- Начало работы
- Микрофон — обязателен
- Выбираем программу для стримов
- Как скачать запись стрима с Twitch
- Подключаем веб-камеру
- Настройка ОБС для стрима на Твиче
- Локальная запись с помощью OBS
- Специальные сайты-качалки
- Локальная запись для XSplit
- Другие приложения
- Запись только геймплея
- Часть 2: Как записать поток Twitch с Xbox
Начало работы
Для начала вам понадобится любое программное обеспечение для вещания, которое вы используете для потоковой передачи на Twitch, будь то OBS, XSplit или другое потоковое приложение.
Теперь вам нужно решить, хотите ли вы записывать все в своем потоке (включая изменения сцены, наложения и другие дополнения) или просто хотите записать игру, в которую вы играете, чтобы выделить ее.
Микрофон — обязателен
Если можно обойтись без веб-камеры, обязательно наличие качественного звука в трансляции. Если никто не видит вашего лица, волноваться не о чем — вы можете компенсировать это интересными темами для обсуждения, юмором и яркими интонациями. Но какими бы захватывающими ни были разговоры и жаркий юмор, никто не будет продолжать стримить, если вас плохо слышно или соединение постоянно обрывается.
Помните, что многие зрители играют стримеров в фоновом режиме, пока они играют или работают. В этом случае изображение отходит на задний план. Поэтому звук можно считать более важным, чем изображение. Если вы отличный оратор или демонстрируете невероятное мастерство в игре, целевой зритель никогда не покинет трансляцию из-за низкого разрешения 1280 x 1080. Но если вы добавите к этому обычное молчание заклинателя или помехи в микрофоне, Падений в рядах телезрителей не избежать.
Как и в случае с веб-камерой, нет необходимости покупать дорогой микрофон. StreamLabs OBS имеет множество встроенных фильтров, улучшающих качество звука. Однако лучше не использовать встроенные микрофоны. Они слишком маленькие и не могут улавливать весь спектр звуков. Купите недорогую модель за 3-4 тысячи рублей, и этого будет достаточно для начала работы.

Аксессуары
Лучшие бюджетные игровые наушники 2020 года: полный звук!
Выбираем программу для стримов
Следующий шаг — определиться с программным обеспечением, позволяющим вести трансляцию. Существует множество аналогов с похожей функциональностью, но большинство пользователей выбирают StreamLabs OBS. Он полностью бесплатен, имеет автоматическую начальную настройку (что облегчает жизнь новичкам) и имеет огромное количество встроенных плагинов и пресетов. Альтернативы включают OBS Studio, Xsplit Gamecaster, Nvidia Shadowplay и другие.
Как скачать запись стрима с Twitch
Вы можете скачать контент «Twitch» прямо с сайта, если это личная трансляция. Другой вариант — специальные программы. Последний поможет вам скачать любую запись.
важно помнить, что по истечении срока публикации на сайте, скачать никак нельзя. Хорошим вариантом для стримеров на Twitch будет экспорт на YouTube, как только закончится трансляция.
Чтобы загрузить свою регистрацию напрямую, вам необходимо выполнить следующие действия:
- Перейдите в свою учетную запись Twitch на панели инструментов.
- Выберите настройки канала.
- Зайдите в «Ключ и настройки потока».
- Найдите в меню «Сохранить предыдущую трансляцию».
- Переместите ползунок, чтобы включить функцию.
- Зайдите в «Video Producer» в настройках».
- В выпадающем меню выберите желаемое видео из предложенных.
- Щелкните ссылку «Загрузить».
Подключаем веб-камеру
Необязательно использовать камеру, но желательно иметь ее. Зритель приходит не только посмотреть игровой процесс (с которым он, скорее всего, уже знаком), но и понаблюдать за заклинателем. Ваше лицо в кадре — еще одна причина, по которой зритель продолжает смотреть трансляцию. Но не пытайтесь выпендриваться перед камерой, ведите себя максимально естественно. Однако позаботьтесь о своей внешности — вам не обязательно выглядеть отталкивающим. Единственное исключение — когда у вас есть образ заботы, который можно построить вокруг нетипичной внешности или вызывающего поведения.
И нет необходимости покупать дорогую камеру. Вам хватит возможностей простой модели за 2-3 тысячи рублей. Да, качество изображения пострадает, но это всего лишь маленькое окошко в углу передачи, а значит, многие дефекты будут не так заметны. Также изображение можно улучшить, правильно подобрав фон, его цвет и освещение. Если запутаетесь, можно получить вполне приемлемый результат.
Настройка ОБС для стрима на Твиче
После установки утилиты вам нужно будет создать учетную запись на любой платформе, которая позволяет вести трансляцию. На данный момент вам предстоит выбирать между: Twitch, Youtube и Mixer. У каждого сайта есть свои плюсы и минусы, вы можете выбрать один, а затем изменить.
После первого запуска StreamLabs OBS программа предложит синхронизировать вашу учетную запись с одним из вышеперечисленных сервисов. После этого вы сможете импортировать свои настройки из OSB Studio, которая является прародительницей StreamLabs OBS. Это очень удобно для старых пользователей, решивших обновить свое программное обеспечение. Для начала есть возможность автоматической настройки с нуля.
Вам нужно будет выбрать одну из нескольких предварительных настроек дизайна. Они бывают и простые, и минималистичные, и громоздкие, с множеством графических элементов и эффектов. Помните, что это пустая трата ресурсов вашего компонента.
Затем программа проверит конфигурацию компьютера, а также проверит подключение к Интернету. По результатам вы получите автоматически заданные параметры передачи. В большинстве случаев никаких дополнительных настроек не требуется — поток будет максимально качественным и стабильным. Конечно, чем мощнее оборудование, тем выше качество передачи (выше разрешение, битрейт и частота кадров). В дальнейшем вы сможете настроить любую опцию так, как захотите, если нажмете на шестеренку в нижнем левом углу главного окна программы.
Теперь вы знаете, как начать стримить на Twitch через OBS, но не торопитесь начинать. Современные стриминги — очень популярное занятие, и на любом сайте вы встретите множество конкурентов для вашей любимой игры. Поэтому мы подготовили несколько советов, которые помогут вам найти и удержать своего зрителя.
Локальная запись с помощью OBS
Чтобы включить локальное ведение журнала в OBS, необходимо сначала открыть настройки OBS.
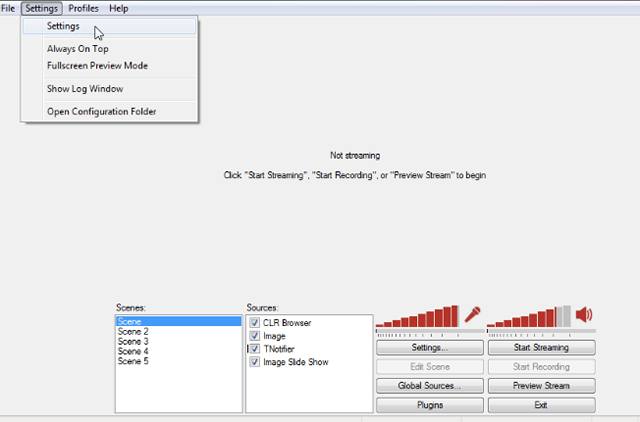
После этого вы получите еще одно всплывающее окно. Щелкните вкладку Настройки передачи слева.
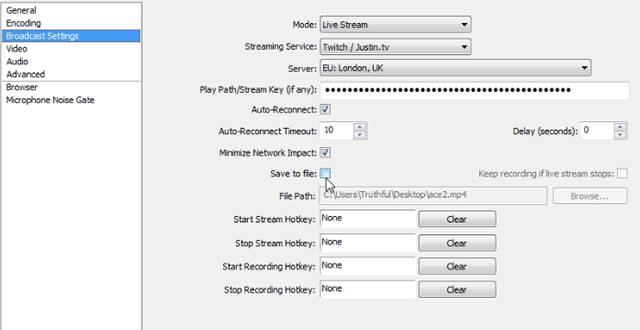
На скриншоте выше вы можете увидеть курсор мыши на «Сохранить в файл». Установите этот флажок и укажите путь к файлу, в который вы хотите сохранить записи. Вы можете указать имя, под которым хотите его записать, или оставить его пустым (т.е указать только каталог, без имени файла), и в этом случае имя файла будет установлено в формате даты / времени записи.
Как только вы это сделаете, нажмите Применить → ОК, и все!
Специальные сайты-качалки

Twitchtools — это сайт для сохранения трансляций.
Самые популярные сервисы для скачивания с Twitch — англоязычные, но интуитивно понятные. У каждого свои особенности.
Например, некоторые позволяют загружать только блоками по 20–30 минут, в то время как другие, такие как Nightdev, позволяют загружать 3-часовое видео.
Самые продаваемые сайты для скачивания записей с Twitch:
- Инструменты Twitch;
- 12-кратные видео инструменты;
- Nightdev.
Они работают по такому же принципу. Вам нужно зайти на Twitch, найти нужное видео и скопировать на него ссылку. Затем URL-адрес вводится на сайте качалки в специальное поле. Осталось нажать кнопку подтверждения загрузки. После этого видео сохраняется на ваш компьютер.
Локальная запись для XSplit
Чтобы начать локальное ведение журнала в XSplit, сначала выберите Инструменты → Общие настройки. Здесь вы увидите поле «Мои записи», в котором вы можете указать папку, в которой будут сохраняться записи трансляций из XSplit. Установите папку и переходите к следующей части.
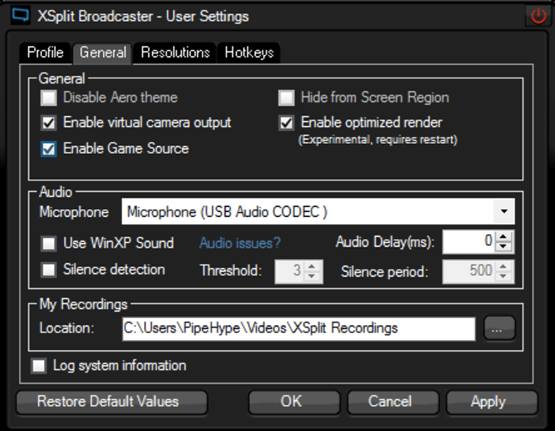
Теперь вам нужно отредактировать свой потоковый профиль XSplit для Twitch. Вы найдете флажок «Автоматически сохранять записи на локальный диск». Посмотрите, затем нажмите Применить.
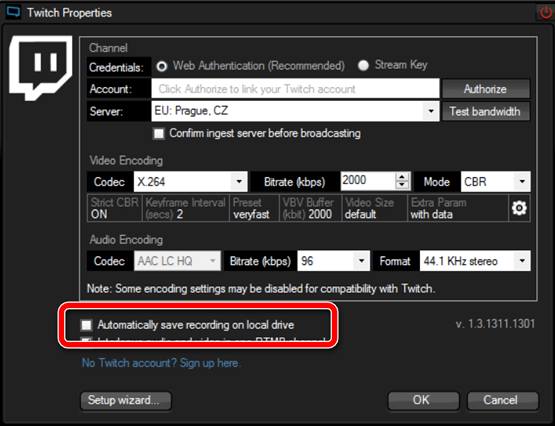
Другие приложения
Вышеупомянутые разделы охватывают два основных потоковых приложения, но есть и другие, которые работают одинаково хорошо. Обычно вы найдете настройки для локальной записи ваших трансляций в общих настройках или в других разделах меню.
Запись только геймплея
Некоторые потоковые приложения могут вообще не поддерживать локальную запись, или, если вы просто предпочитаете записывать свою игру, вы можете использовать программное обеспечение для локальной записи, такое как Fraps и Dxtory, вместе с настройкой потокового программного обеспечения.
Часть 2: Как записать поток Twitch с Xbox
Microsoft представила много новых функций в Windows 10, включая приложение Xbox. Это способ записывать потоки Twitch на ПК без установки какого-либо программного обеспечения, особенно для начинающих.

Шаг 1. Нажмите Windows Key + S, чтобы открыть панель поиска Windows. Найдите Xbox и откройте первый результат в списке. По умолчанию Xbox уже встроена в Windows 10. Если вы удалили его, не беспокойтесь, вы можете получить его бесплатно в Microsoft Store. Войдите в свою учетную запись Microsoft.
Шаг 2. Найдите Twitch, используя ту же процедуру, и войдите в свою учетную запись. Найдите поток Twitch, который вы хотите записать, и переведите его в полноэкранный режим. Обратите внимание, что Xbox может записывать только полноэкранные потоки Twitch, поскольку он не может получать пользовательские регионы.
Шаг 3. Нажмите одновременно кнопки Windows + G, чтобы открыть игровую панель. При появлении запроса выберите Да, это игра и войдите в основной интерфейс.
Шаг 4: Нажмите «Запись и воспроизведение потока», чтобы начать запись на Twitch.
Шаг 5: Когда запись будет завершена, нажмите квадратную кнопку «Стоп». Затем видео будет сохранено в вашей видеотеке в виде файла MP4. По умолчанию это путь C: Users % username% Videos.
Примечание. Получить веб-камеру таким способом невозможно. Кроме того, он не предоставляет никаких функций редактирования и не может изменять выходной формат. К счастью, качество видео очень хорошее.
